Impressoras: ame-as ou odeie-as, elas são um mal necessário.
Fora os problemas físicos e da abundância e por vezes confusão de drivers, o que vou falar aqui é relacionado a um assunto pouco abordado: automatização de instalação. Mas antes..
Nomenclatura#
Para empresas com menos de 5 impressoras, isto pode ser algo descartável. Já para aqueles que têm dezenas, ou até mesmo, centenas de impressoras, uma boa nomenclatura pode ajudar na rápida identificação da impressora partilhada para manutenção, em vez de perder tempo a procura da impressora com o nome de rede hplaserjet,hplaserjou hplasej1.
Então que nomenclatura usar?#
Dependendo de como está estruturada a empresa, podes optar por organizar por:
Marca e/ou modelo#
Usemos como exemplo a HP Laserjet Pro M402dn. Sendo um nome longo, podemos ocultar certos caracteres para que o nome partilhado seja fácil de se encontrar sendo, por exemplo hplaserm402. Mas como fica se tiver duas impressoras com o mesmo modelo? Ai pode organizar por:
Departamento#
Está forma é mais eficiente para diferenciar mais ainda as impressoras. Utilizando o exemplo acima e servido o Departamento de Recursos Humanos e Finanças, podemos optar por hplaserm40_rh e hplaserm40_financas respectivamente. Mas e se o departamento tiver duas impressoras iguais? Ai a organização pode terminar por:
Número de série#
Sendo caracteres/algarismos únicos, será muito raro (mas acontece), haver duas impressoras com o mesmo número. Porém, pode somente usar os últimos 4 caracteres para identificar como hplaserm40_rh_a87d e hplaserm40_financas_s6ab. Também usar o endereço MAC, embora este nem sempre se encontra visível no parte externa da impressora.
E pronto, uma vez a nomenclatura decidida podemos então partir para o próximo passo.
Automatização#
Para proceder à instalação automatizada das impressoras, definimos políticas que serão indirectamente criadas no Group Policy. Isto porque todo o trabalho será feito pelo Print Management (Gestor de impressão). Pode seguir este tutorial para ver como adicionar o serviço.
Instalação da impressora#
Antes de proceder, é recomendável que a impressora tenha um IP dinâmico mas reservado para que não mude, ao contrário de IP estático, para melhor controle. Se possível, podes criar uma VLAN própria para as impressoras. Isso ajuda caso tenhas que mudar impressoras para outros departamentos sem necessitar de alterar o IP associado.
Uma vez adicionado, procede a instalação da impressora de rede indo para Print Servers > servidor (local) > Printers, clicando com o botão direito e escolher Add Printer…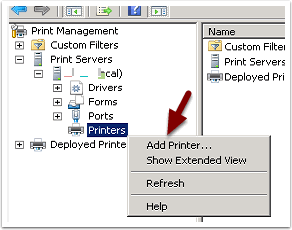
Depois da impressora instalada, não te esqueças de a partilhar na rede. Embora passe a estar acessível via rede, ela ainda não instala automaticamente.
Instalação nos clientes#
Para iniciar o processo, clica com o botão direito na impressora escolhida e clica em Deploy with Group Policy. A seguir, clica em Browse e escolhe a OU (Organization Unit) onde vai estar o GPO (Group Policy Object). Podes usar o GPO criado por defeito mas é recomendavel que cries um para todas as impressoras ou um para cada departamento. Para criar, clica em Create New Group Policy Object e da um nome que o identifica.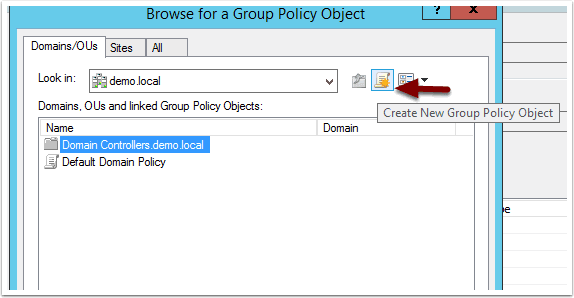
Assim que criares/escolheres o objecto, clica em OK para voltar a janela anterior e escolhe como queres fazer o deploy. Podes escolher:
- User: A impressora é instalada quando o utilizador faz o login.
- Machine: A impressora é instalada quando o computador arranca o sistema operativo.
Para mim, é recomendável a primeira opção. Dessa forma, cada utilizador que faz o login tem acesso as suas impressoras.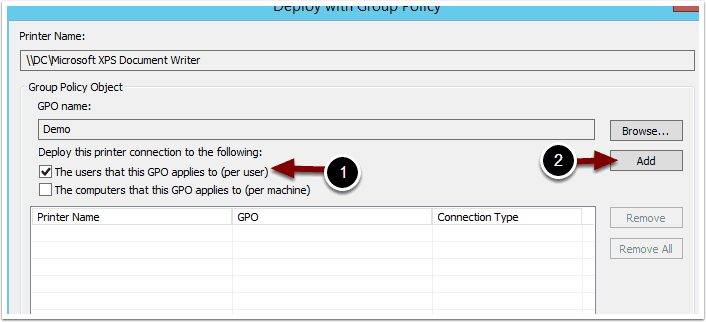
Clica em OK para aplicar e fazer o deploy. A partir daí, sempre que o utilizador fizer o login, todas as impressoras de rede atribuidas serão instaladas. E aquelas que não forem instaladas, bem…
